Cómo crear un mensaje de respuesta automática en vacaciones

En estas fechas, son muy frecuentes las llamadas de clientes pidiendo que les creemos mensajes de respuesta automática a los correos que reciben indicando los periodos de vacaciones, reenvios de correos de unas cuentas a otras, etc…
Vamos a ver cómo hacerlo desde webmail.
Lo primero de todo, debemos acceder al correo desde webmail. Esto es webmail.tudominio, y autenticarnos con nuestro usuario y contraseña de correo. Recordad, que el usuario es la propia dirección de correo.
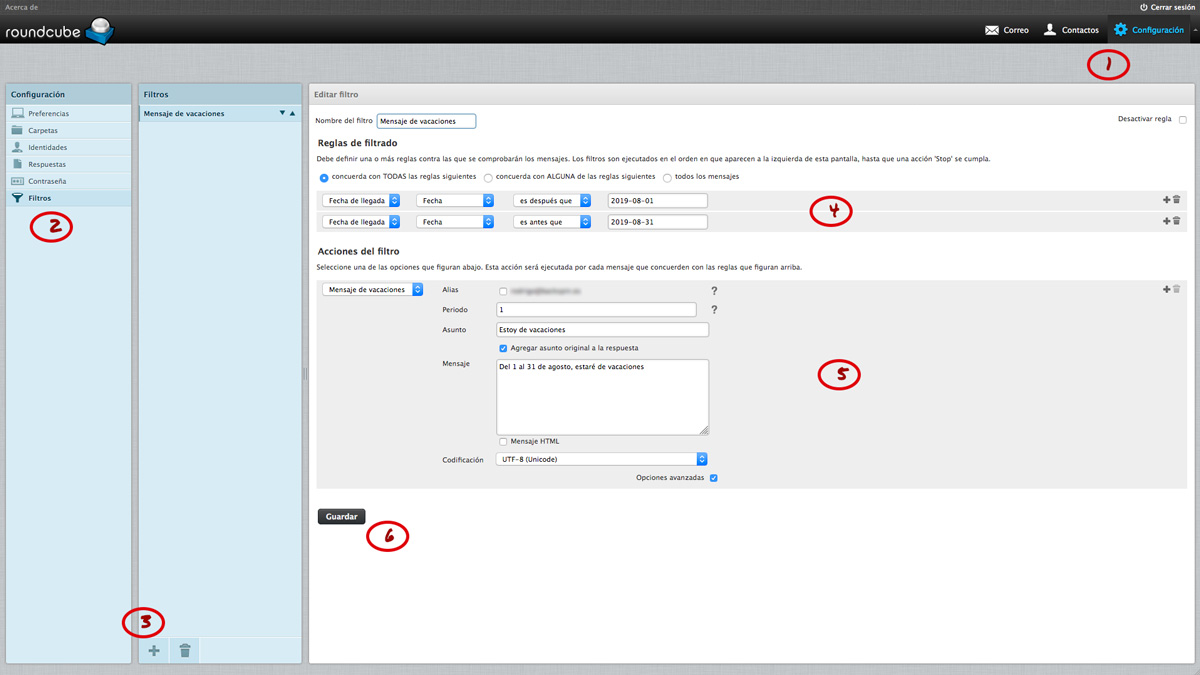
Una vez hemos accedido a nuestro correo desde webmail, en la parte superior derecha de la ventana, hacemos clic en ‘Configuración‘, y a continuación en el menú que nos aparece en la izquierda, hacemos clic en ‘Filtros‘, lo que nos abre una nueva columna, con los filtros que tenemos creados. Lo normal, será que no tengamos creado ningún filtro, así que vamos a crear el primero.
Clic en el signo ‘+‘ que tenemos en la parte inferior de la columna filtros, y nos abre una nueva columna a la derecha de esta con la configuración del filtro que vamos a crear.
Lo primero de todo, le damos un nombre, por ejemplo, Mensaje de vacaciones, y creamos las reglas de filtrado.
En este caso, queremos que filtre por ‘fecha de llegada‘, por lo que lo indicaremos en el primer desplegable. En el segundo desplegable, seleccionaremos ‘Fecha‘, y nos aparecerá un tercer desplegable, donde le diremos que «es después de» y en el cuarto campo, la fecha en la que queremos que inicie el mensaje de respuesta automática.
Vamos a crear un segundo filtro pulsando ‘+‘ en la misma fila en la que estamos en la parte derecha, y en este caso vamos a indicarle hasta cuando queremos que se aplique la regla, por lo que haremos lo mismo que en el paso anterior, pero esta vez indicaremos ‘es antes que‘ y la fecha en la que queremos que se desactive el filtro.
Como queremos que el mensaje que vamos a crear se envie sólo en ese intervalo de fechas, justo por encima de las reglas que hemos creado, marcaremos ‘concuerda con TODAS las reglas siguientes‘.
Con esto, ya hemos creado las reglas del filtro, y ahora tenemos que decidir que queremos que pase cuando se cumplan. En este caso, en Acciones del filtro, seleccionaremos en el desplegable ‘mensaje de vacaciones‘, marcamos el check ‘Opciones avanzadas‘ y a la derecha indicaremos el periodo*
*El periodo es el número de días que el mensaje no será reenviado al mismo usuario, sin importar cuantas veces intente contactar con usted.
Por ejemplo, si Juan le manda un mensaje, un lunes, y tiene el periodo fijado en 7, Juan recibirá un aviso de vacaciones el lunes pero no recibirá otro hasta el siguiente lunes, sin importar cuántos emails le envíe durente la semana.
Escribimos el Asunto del correo de respuesta automática, seleccionamos si queremos que se agregue el asunto del correo original a la respueta, y por último, escribimos el mensaje que queremos enviar, como por ejemplo, del tal al tal estaré fuera de la oficina. Por favor dirijase a fulano@tudominio.com.
Tambien podriamos crear una nueva acción a continuación, para automaticamente reenviar ese correo a otro compañero, para lo cual solo tenemos que hacer clic en el ‘+‘ que tenemos a la derecha, y en la nueva acción indicar que queremos ‘redirigir mensaje a‘ y escribir la dirección de correo a la que queremos redirgir ese mensaje. Cuidado, porque esto redirigirá todos los mensajes que recibamos en ese periodo a la cuenta que hallamos indicado.
Para finalizar, guardamos, y ya tenemos nuestro mensaje de vacaciones creado.
